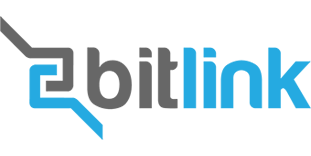We kunnen vragen om cookies op uw apparaat te plaatsen. We gebruiken cookies om ons te laten weten wanneer u onze websites bezoekt, hoe u met ons omgaat, om uw gebruikerservaring te verrijken en om uw relatie met onze website aan te passen.
Klik op de verschillende rubrieken voor meer informatie. U kunt ook enkele van uw voorkeuren wijzigen. Houd er rekening mee dat het blokkeren van sommige soorten cookies van invloed kan zijn op uw ervaring op onze websites en de services die we kunnen bieden.
Deze cookies zijn strikt noodzakelijk om u diensten aan te bieden die beschikbaar zijn via onze website en om sommige functies ervan te gebruiken.
Omdat deze cookies strikt noodzakelijk zijn om de website te leveren, heeft het weigeren ervan invloed op het functioneren van onze site. U kunt cookies altijd blokkeren of verwijderen door uw browserinstellingen te wijzigen en alle cookies op deze website geforceerd te blokkeren. Maar dit zal u altijd vragen om cookies te accepteren/weigeren wanneer u onze site opnieuw bezoekt.
We respecteren volledig als u cookies wilt weigeren, maar om te voorkomen dat we u telkens opnieuw vragen vriendelijk toe te staan om een cookie daarvoor op te slaan. U bent altijd vrij om u af te melden of voor andere cookies om een betere ervaring te krijgen. Als u cookies weigert, zullen we alle ingestelde cookies in ons domein verwijderen.
We bieden u een lijst met opgeslagen cookies op uw computer in ons domein, zodat u kunt controleren wat we hebben opgeslagen. Om veiligheidsredenen kunnen we geen cookies van andere domeinen tonen of wijzigen. U kunt deze controleren in de beveiligingsinstellingen van uw browser.
We gebruiken ook verschillende externe services zoals Google Webfonts, Google Maps en externe videoproviders. Aangezien deze providers persoonlijke gegevens zoals uw IP-adres kunnen verzamelen, kunt u ze hier blokkeren. Houd er rekening mee dat dit de functionaliteit en het uiterlijk van onze site aanzienlijk kan verminderen. Wijzigingen zijn pas effectief zodra u de pagina herlaadt
Google Webfont Instellingen:
Google Maps Instellingen:
Google reCaptcha instellingen:
Vimeo en Youtube video's insluiten:
U kunt meer lezen over onze cookies en privacy-instellingen op onze Privacybeleid-pagina.